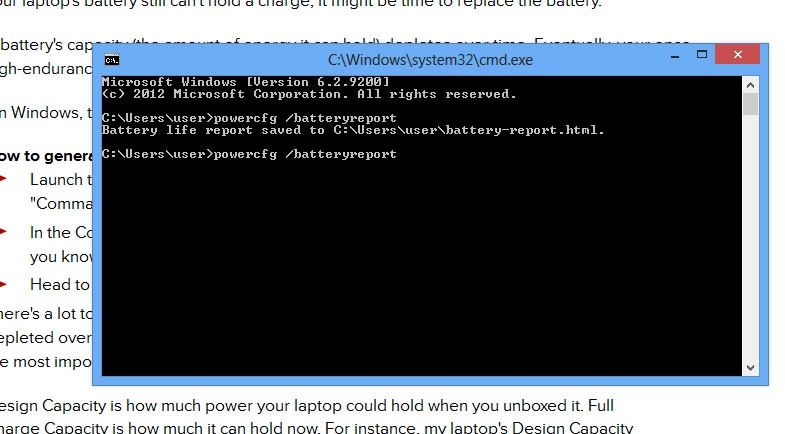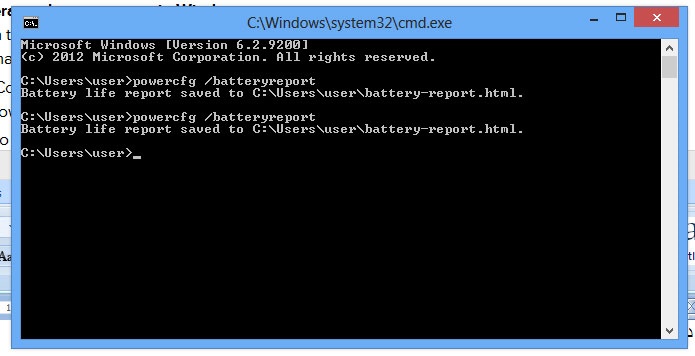درباره من
نظرسنجی
دستهها
- علمی آموزشی 301
- دینی و مذهبی 95
- پند و اندرز 10
- پندهای عبرت آموز تاریخ 7
- علوم رایانه(کامپیوتر) 119
- اخبار فناوری روز 61
- خبرهای خاص 179
- دانلود نرم افزار 2
- دانستنیهای مفید 67
- کتاب الکترونیکی 6
- ریشه ضرب المثل های فارسی 5
- دوره های کوتاه مدت فرهنگیان 72
- مناسبت های تاریخی 13
- تغذیه و سلامتی 37
- هشدار و نکات امنیتی 1
- مطالب تاریخی 5
- کدهای جاوا اسکریپت 1
- کدهای HTML 1
- حکایت های ادبی 19
ابر برجسب
دیوار مراغه کانون قلم چی کانال تلگرام مراغه بناب عجبشیر کانال تلگرام آذربایجانشرقی نیاز روز مراغه نیازمندی مراغه نیازمندی روز مراغه سایت دیوار مراغه سایت نیازمندیهای روز مراغه نیازمندیهای روز مراغه آگهی استخدام خبر گزاریها آنتی ویروس سایت های خبری arj44برگهها
جدیدترین یادداشتها
همه- ضرب المثل های ترکی آذری (آتا بابا سوزلری )
- نمونه سوالات تفکر و سواد رسانه ای
- حذف کدهای دستوری(تگ های HTML) کاربران وبلاگهای بلاگ اسکای
- رازهایی وحشتناک از مضرات بطریهای پلاستیکی آب
- آشنایی با فواید آلو و گلابی
- نتایج اولیه کنکور ۹۸ اواخر مرداد اعلام میشود +ظرفیت دانشگاههای سراسری
- نمونه سوالات دوره مدیریت پیشگیری از وقوع جرم و آسیب های اجتماعی
- آشنایی بیشتر با حضرت عبدالعظیم حسنی(ع) (شاه عبدالعظیم)
- بهترین درمانهای خانگی برای درمان دندان درد
- نوشیدنی خوش طعم برای داشتن خواب راحت
بایگانی
- دی 1401 1
- دی 1400 1
- مرداد 1398 1
- تیر 1398 5
- خرداد 1398 3
- اردیبهشت 1398 7
- فروردین 1398 13
- اسفند 1397 8
- بهمن 1397 4
- دی 1397 9
- آذر 1397 5
- آبان 1397 6
- مهر 1397 15
- شهریور 1397 5
- مرداد 1397 5
- تیر 1397 4
- خرداد 1397 11
- اردیبهشت 1397 11
- فروردین 1397 10
- اسفند 1396 4
- بهمن 1396 5
- دی 1396 15
- آذر 1396 3
- آبان 1396 8
- مهر 1396 3
- مرداد 1396 3
- تیر 1396 6
- خرداد 1396 9
- اردیبهشت 1396 2
- فروردین 1396 12
- اسفند 1395 9
- بهمن 1395 7
- دی 1395 11
- آذر 1395 13
- آبان 1395 14
- مهر 1395 11
- شهریور 1395 7
- مرداد 1395 10
- تیر 1395 9
- خرداد 1395 9
- اردیبهشت 1395 15
- فروردین 1395 14
- اسفند 1394 9
- بهمن 1394 4
- دی 1394 5
- آذر 1394 10
- آبان 1394 6
- مهر 1394 12
- شهریور 1394 33
- مرداد 1394 18
- تیر 1394 33
- خرداد 1394 48
- اردیبهشت 1394 29
- فروردین 1394 66
- اسفند 1393 27
- بهمن 1393 12
- دی 1393 11
- آذر 1393 11
- آبان 1393 6
- مهر 1393 9
- شهریور 1393 24
- مرداد 1393 11
- تیر 1393 17
- خرداد 1393 17
- اردیبهشت 1393 13
- فروردین 1393 8
- اسفند 1392 14
- بهمن 1392 7
- دی 1392 16
- آذر 1392 36
- آبان 1392 20
- مهر 1392 23
- شهریور 1392 12
- مرداد 1392 63
تقویم
دی 1401| ش | ی | د | س | چ | پ | ج |
| 1 | 2 | |||||
| 3 | 4 | 5 | 6 | 7 | 8 | 9 |
| 10 | 11 | 12 | 13 | 14 | 15 | 16 |
| 17 | 18 | 19 | 20 | 21 | 22 | 23 |
| 24 | 25 | 26 | 27 | 28 | 29 | 30 |
جستجو
دقیقاً چه زمانی باید باتری لپتاپمان را عوض کنیم؟ / آموزش
به گزارش خبرآنلاین، مدیریت باتری لپتاپ یکی از مواردی است که معمولاً کاربران حرفهای و سیار به آن اهمیت بیشتری میدهند و لذا نحوه استفاده از باتری بر طول عمر آن تأثیر مستقیم میگذارد.


مثلاً یکی از مواردی که اغلب کارشناسان روی آن تأکید میکنند این است که هرگز نگذارید باطری زیر 5 درصد شارژ برود، چراکه سلولهای حاوی انرژی دچار سکته موقت میشوند و بهترین کار خالی شدن باتری تا 10 درصد و نهایت 7 درصد و شارژ مجدد آن است.
توصیه بعدی خالی شدن باتری یکبار در 24 ساعت است (یعنی از فول شارژ به 10 الی 7 درصد) که این کار به عمر مفید باتری تا 3 سال و بعضاً بیشتر کمک زیادی میکند. (البته باتریهای اپل به دلایل مختلف ازجمله داشتن باتری بک آپ داخل بورد و بهینهسازی نرمافزاری همگام با برنامههای داخل سیستمعامل، با بقیه فرق داشته و عمر بیشتری دارند.)
اما چگونه از حالوروز باتری خود باخبر شویم؟
خیلی ساده. برنامه Command Prompt را بالا بیاورید. (کلیک روی کلیدهای ویندوز+R) و تایپ کردن CMD روی آن تا صفحه داس قدیمی ظاهراً گردد.(با زدن کلید ویندوز+X لیست جدیدید خواهید دید که یکی از آنها command promt یا command prompt admin است) (در ویندوز ایکس پی و 7 نیز روی استارت منو در قسمت Run تایپ کنید: CMD) (همچنین در ویندوزهای قدیمی به start سپس به All Programs و سپس به Accessories رفته و command prompt را انتخاب کنید)
داخل صفحه سیاهی که مشاهده میکنید این دستور را تایپ کنید:
powercfg /batteryreport
فایل گزارش کامل درباره باتری در مکانی که معمولاً داخل فولدر users/user قرار میگیرد، ذخیرهشده و شما میتوانید با باز کردن آن روی مرورگر خود، اطلاعات جامعی درباره باتری لپتاپ از روز اولی که نصب کردید، بگیرید.
تاریخچه کامل از اولین فول شارژ تا امروز و سایر اطلاعات مفید و اینکه با کاهش زمان شارژ و زمان مصرف باتری میتوانید بفهمید آیا زمان تعویض باتری رسیده است یا نه؟